Un po' di contesto innanzitutto: cosa è PHP e cosa centra con WordPress
PHP è un linguaggio di programmazione, ed è uno dei pilastri su cui si regge WordPress; in altre parole è il motore che fa girare il tuo sito WordPress.
Quando qualcuno visita il tuo sito, il programma di WordPress, che è scritto in PHP per l'appunto, si esegue e fa tutta una serie di calcoli, dai quali viene generata la pagina che vedi a schermo.
Stessa cosa accade quando vuoi scrivere un articolo, installare un plugin, ecc; insomma ogni volta che cerchi di interagire con il tuo sito, stai difatto eseguendo dei programmi scritti in linguaggio PHP.
Perché WordPress mostra l'avvertimento di aggiornamento PHP (e perché va risolto)
L'avviso "Aggiornamento di PHP consigliato" compare sulla dashboard (la Bacheca) di WordPress non appena fai login.
WordPress ti sta dicendo che il tuo sito gira su una versione di PHP vecchia che va aggiornata, e il simbolino rosso col punto esclamativo ti comunica che si tratta di un problema grave.
Il motivo della gravità è semplice: una versione PHP obsoleta è pericolosa, lenta e spesso incompatibile con i nuovi plugin o temi.
Inoltre, una versione vecchia può portarti problemi di compatibilità gravi e farti perdere il supporto ufficiale da parte del team di WordPress.
Non è solo una questione estetica o di principio: è una questione di sopravvivenza del tuo sito.
Inoltre, ogni versione PHP ha un ciclo di vita, dopo una certa data, viene dichiarata "morta": niente più aggiornamenti di sicurezza, niente patch, niente supporto.
Continuare a usarla è come guidare senza cintura e airbag.
Che versione di PHP hai tu
Prima di lanciarci nell'aggiornamento della versione PHP, analiziamo la situazione; in altre parole cerchiamo di capire quale versione di PHP sta usando il tuo server, ossia il computer sul quale "gira" il tuo sito WordPress.
Se hai accesso al tuo hosting, di solito è relativamente facile trovare il punto ove è specificata (e anche dove si può cambiare) la versione PHP in uso dal tuo sito; ti riporto alcuni esempi.
Siteground
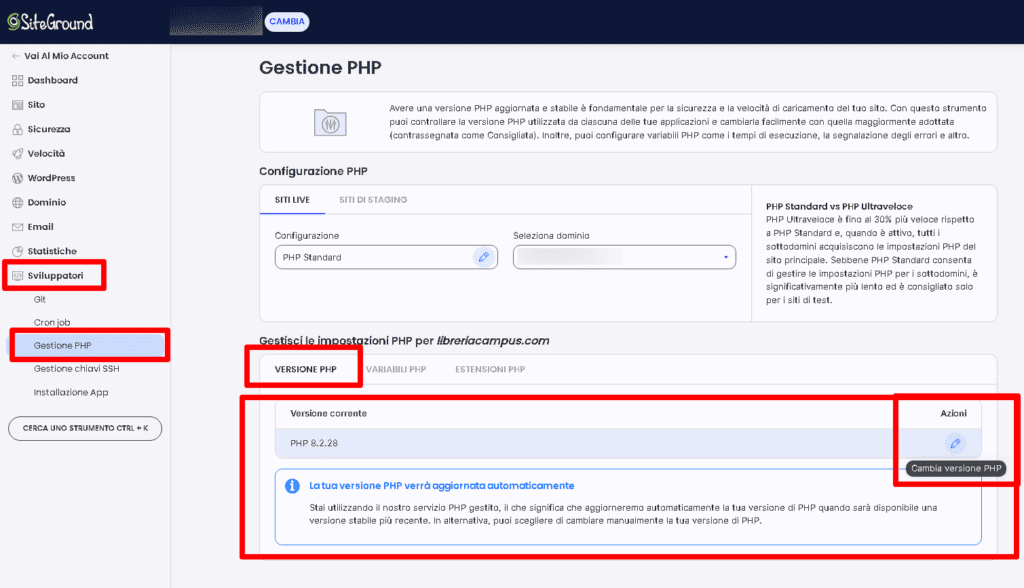
cPanel
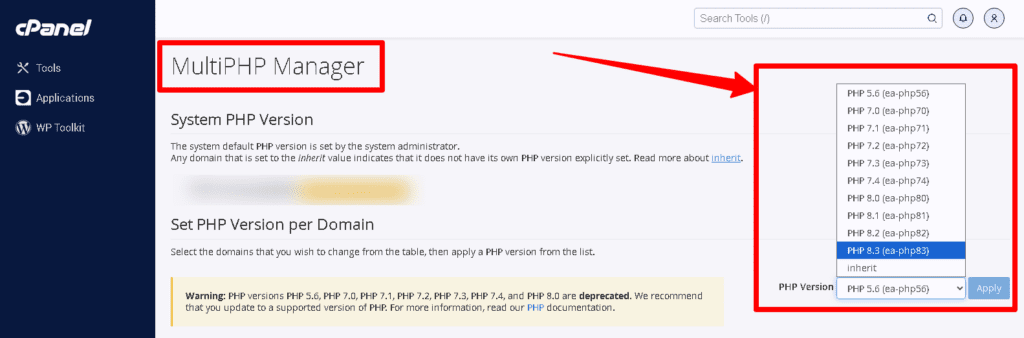
Aruba
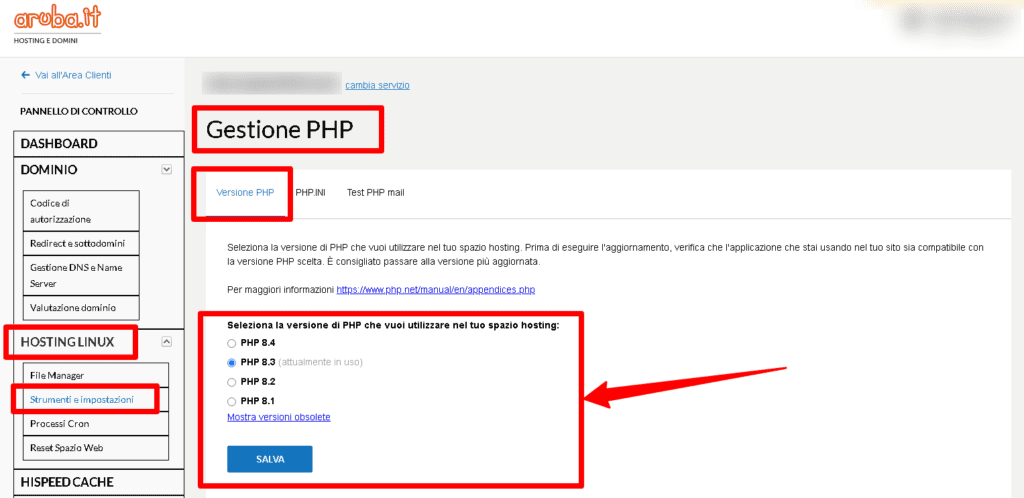
OVH
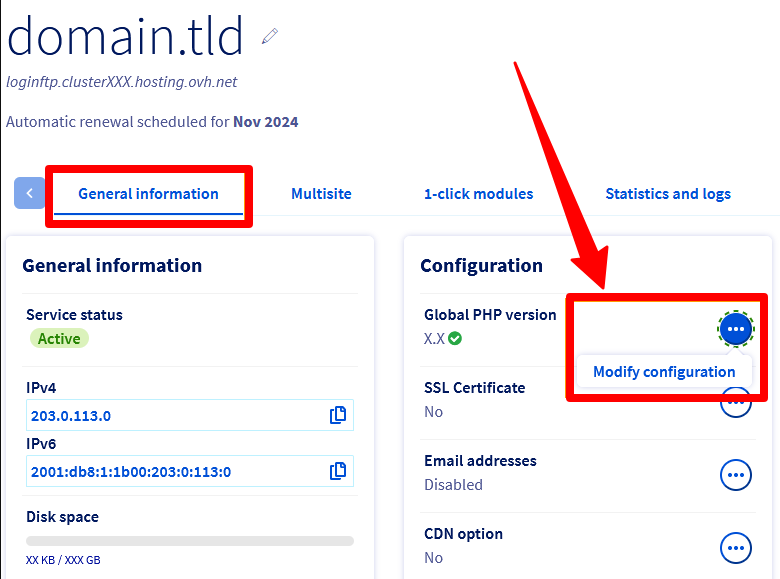
Scoprire la tua versione PHP con un file
Se non vuoi o non puoi accedere al pannello del tuo hosting, puoi creare un file nella root del tuo WordPress.
Chiama il file info.php e inserisci al suo interno questa riga:
<?php phpinfo(); ?>Ora, visitando l'indirizzo tuosito.com/info.php dovresti vedere la versione del tuo PHP in bella evidenza:
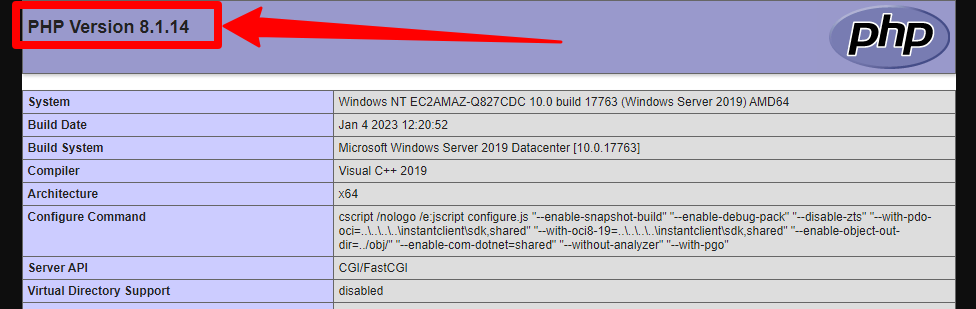
Usare un plugin
Infine, se non pui creare nemmeno lo script, puoi installare un plugin come Site Health o WP-ServerInfo per ottenere l'informazione.
Quale versione PHP dovresti scegliere?
Una volta che hai capito quale versione PHP hai, puoi passare allo step successivo: capire quale versione scegliere per non vedere più quell'avviso minaccioso nella dashboard.
PHP 7.4, 8.0, 8.1, 8.2...: c'è da perdersi, lo so!
Ma ognuna di queste versioni ha portato miglioramenti concreti ed è frutto del lungo lavoro della community di sviluppatori di questo linguaggio.
Ad esempio PHP 8.0 ha introdotto nuove funzionalità come gli "Union Types", PHP 8.1 ha portato i "Readonly Properties" e PHP 8.2 ha migliorato ulteriormente le performance...ok mi sto perdendo in nerdate!
Però non sono solo nerdate: il salto da PHP 7.4 a 8.1, ad esempio, può ridurre i tempi di esecuzione di oltre il 20%; è un bel po'!
Qual è l'ultima versione ("stabile") di PHP?
Per scoprire qual è l'ultima versione di PHP puoi andare su php.watch/versions; qui concentrati sui colori:
- Viola (Upcoming Release): Questa è una versione di PHP ancora in fase di sviluppo o testing. Non è ancora stata ufficialmente rilasciata e non dovrebbe essere utilizzata su siti in produzione. Serve principalmente per test futuri.
- Verdino (Supported - Latest): È l'ultima versione ufficialmente rilasciata di PHP e riceve sia aggiornamenti di sicurezza che miglioramenti e nuove funzionalità. È la versione più aggiornata, consigliata per chi vuole il massimo in termini di prestazioni e sicurezza.
- Verde (Supported): Versione PHP stabile, completamente supportata, ma non la più recente. Riceve aggiornamenti sia di sicurezza che di funzionalità. È adatta all'uso in produzione e garantisce un buon equilibrio tra compatibilità e performance.
- Giallo (Security-Fixes Only): Questa versione riceve solo aggiornamenti di sicurezza, ma non nuove funzionalità. È ancora utilizzabile ma in fase di dismissione: va aggiornata quanto prima per non restare indietro.
- Nero (Unsupported): Versione non più supportata. Non riceve più alcun tipo di aggiornamento, nemmeno quelli di sicurezza. Usarla è estremamente rischioso: espone il sito a vulnerabilità e problemi di compatibilità.
Quale versione è giusta per il tuo WordPress?
Passando da PHP a WordPress, quest'ultimo raccomanda sempre di utilizzare le versioni attivamente supportate dal team PHP, che vengono comunicate sulla pagina questo link
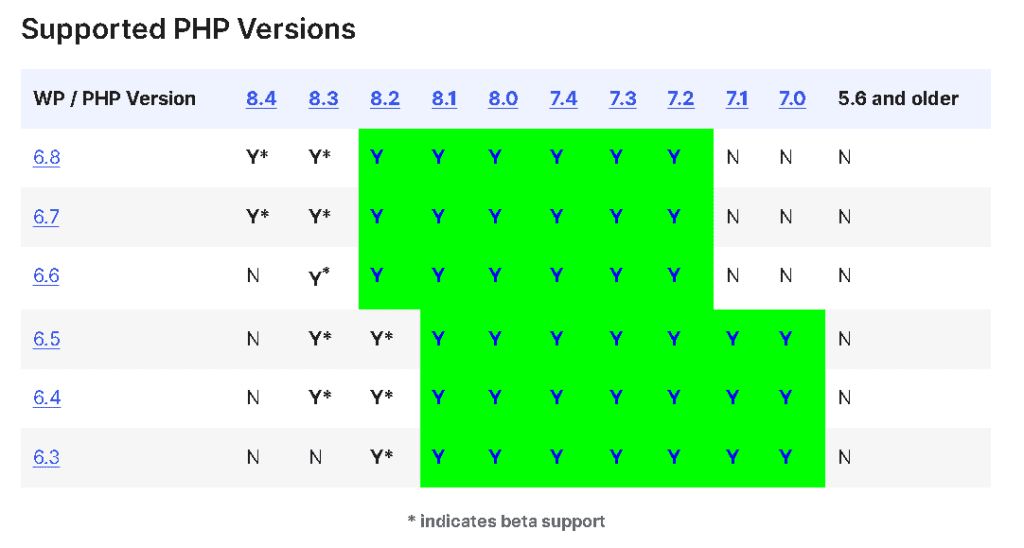
In questa pagina porrai l'occhio sulle combinazioni che ti ho colorato di verde; ad esempio se hai WordPress versione 6.7, potrai usare la versione PHP da 8.2 a 7.2.
Tra queste versioni, ti potresti dirigere (attualmente ad Aprile 2025) verso:
- PHP 8.1: la scelta più stabile e compatibile con la maggior parte dei temi e plugin.
- PHP 8.2: la più recente, ottima per performance, ma attenzione alla compatibilità.
Evita PHP 8.0 se puoi, perché il supporto attivo sta per terminare.
E ovviamente, PHP 7.4 o precedenti vanno dismessi al più presto.
Quale versione non creerà conflitto con i tuoi plugins e tema?
Prima di stabilire definitivamente a quale versione PHP aggiornare, fai questi passaggi:
- Apri il tuo sito WordPress e accedi alla bacheca come amministratore.
- Vai nel menu Plugin → Plugin installati.
- Parti con il primo plugin nell'elenco.
- Fai clic su Visualizza dettagli (di solito un link sotto il nome del plugin).
- Nella finestra che si apre, cerca la sezione Requisiti o Compatibilità. Controlla se è indicata la versione minima o massima di PHP supportata.
- Se non trovi informazioni lì, vai su wordpress.org/plugins e cerca il plugin in questione.
- Apri la pagina del plugin e scorri fino alla sezione Requisiti minimi oppure Changelog per vedere se viene menzionata la compatibilità con versioni di PHP.
- Se nemmeno lì è specificato, controlla la documentazione ufficiale del plugin o il sito web dello sviluppatore.
- In alternativa, scrivi direttamente agli sviluppatori del plugin o cerca nel forum di supporto del plugin su WordPress.org.
- Come ulteriore verifica, puoi attivare il plugin su un ambiente di test (es. un clone del tuo sito) con la versione PHP Y e vedere se funziona correttamente o genera errori.
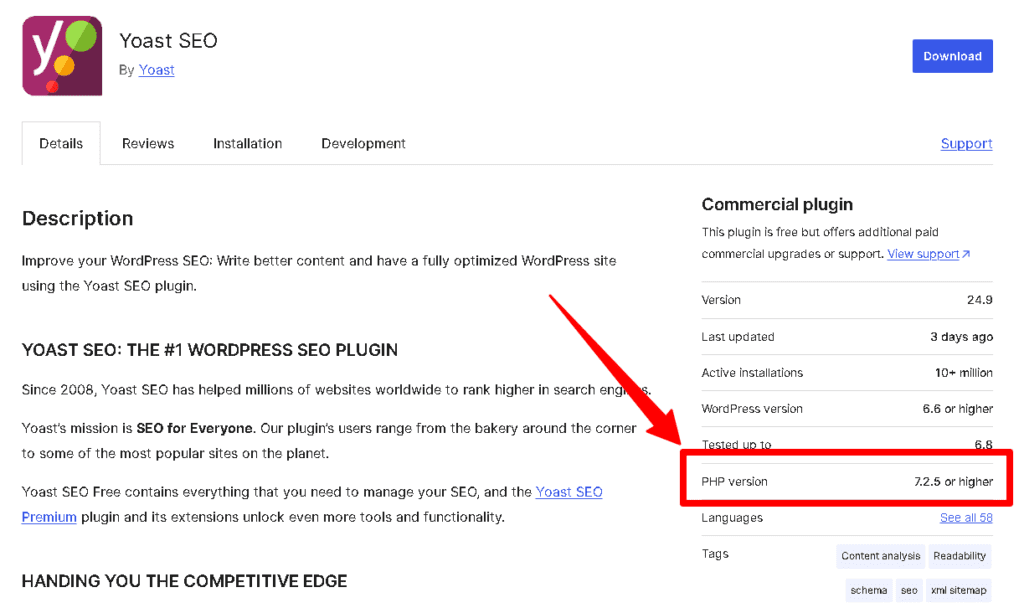
Ovviamente questa procedura va ripetuta per ogni plugin! Altro motivo validissimo per centellinare la quantità di plugins in un sito WordPress...
Ok passiamo all'azione! Ma prima...sai cosa stai facendo?!
Attenzione: aggiornare la versione di PHP in WordPress è un'operazione delicata che, se eseguita senza le dovute precauzioni, può causare danni seri al tuo sito web.
Dalla perdita di funzionalità di plugin e temi, fino a errori fatali come schermate bianche o errori 500.
È fondamentale eseguire un backup completo e testare tutto in un ambiente di staging prima di procedere.
Se non sei sicuro di quello che stai facendo, contattami: sono un tecnico specializzato e posso offrirti assistenza professionale WordPress per aggiornare PHP in sicurezza e senza stress!
Eccoci finalmente: Come aggiornare la versione PHP
1) Esecuzione di un backup completo
Prima regola del Club dell'Aggiornamento PHP: fai sempre un backup completo del tuo sito WordPress.
E con completo intendo database, file, immagini, plugin, tutto.
Mai fidarsi della fortuna.
Una volta, un cliente aveva aggiornato PHP senza backup; il sito ha dato subito alcuni "Fatal error" con tanto di file e riga dove l'errore si era presentato, e nel panico questa persona ha pensato bene di modificare i files di WordPress "a sentimento"; risultato: sito totalmente bloccato, impossibilità di tornare indietro.
Il tutto nel giro di pochi minuti: non lo auguro a nessuno.
Mi ha chiamato e purtroppo, senza backup, sarebbe stato assurdo aumentare il livello di caos cercando di capire cosa avesse modificato e come; ho ricostruito quindi il core di WordPress, eliminato gli errori di incompatibilità e risolto, si, ma in un tempo molto maggiore rispetto a quello che ci sarebbe voluto facendo le cose "per bene".
Detto questo, ci sono tanti plugin per il backup, come UpdraftPlus, All-in-One WP Migration, oppure il buon Duplicator che preferisco; infine puoi farlo anche direttamente dal pannello del tuo hosting.
2) Controllo compatibilità di temi e plugin
Vedi punto precedente.
3) Aggiornamento della versione PHP tramite il provider di hosting
Sei pronto a fare il salto? Bene.
Dal punto "Che versione di PHP hai tu" dovresti aver capito dove modificare la versione di PHP nel pannello del tuo hosting.
La procedura potrebbe differire da hosting a hosting ma generalmente dovrebbe essere intuitivo procedere.
Solitamente il cambio è quasi immediato e attivo sul tuo sito nel giro di pochi istanti.
4) Gestione degli errori post-aggiornamento
Hai aggiornato PHP, incrociato le dita...MA qualcosa non va e compare il temuto messaggio "Si è verificato un errore critico su questo sito web".
Capita.
Niente panico: ci sono soluzioni per risolvere gli errori più comuni post-aggiornamento.
- Errore 500: plugin o tema non compatibile. Torna a una versione PHP precedente e aggiorna i componenti.
- Pagina bianca: attiva il debug di WordPress nel file
wp-config.phpper capire la causa. - Funzioni deprecate: aggiornare i plugin e i temi spesso risolve.
Se sei bloccato, controlla i log errori nel tuo hosting.
E ricordati: in extremis puoi sempre reimpostare la versione PHP precedente.
5) Controlli finali
Hai aggiornato, hai risolto gli errori eventuali, il sito è vivo e vegeto!
Ora non ti resta che effettuare gli ultimi doverosi controlli per assicurarti che sia tutto a posto:
- Svuota qualsiasi cache, per assicurarti di visitare la versione "nuova" del sito
- Visita le pagine principali del backend: Bacheca, Aggiornamenti, Plugins
- Prova a creare un articolo o una pagina usando svariati widget anche "complessi" (slideshow, gallerie, ecc) e poi visualizzale frontend
- Prova a creare tipi di post personalizzati, come Prodotti, Portfolio, ecc
- Se hai plugins con sistemi di test (invia un messaggio di prova, testa la configurazione, ecc) lanciali e controlla il risultato
- Vai frontend e controlla le pagina chiave: Home, Blog, Categoria, 3-4 articoli a campione, Contatti, ecc
- Se hai moduli per inviare messaggi, fai un invio di prova; se vuoi essere sicuro controlla il risultato inviando un messaggio a mail-tester.com un ottimo servizio che misura la qualità del tuo sistema di invio email.
- Se hai funzionalità particolari, provale: acquisto prodotti, prenotazione camere, ricerche avanzate, sistemi multilingua, ecc
- Controlla il file miodominio.com/sitemap.xml per verificare che sia tutto ok
- Apri la console (in quasi tutti i browser lo si fa con F12) e controlla che non vi siano errori javascript
- BONUS: ricontrolla tutto anche da telefono, in quanto è il disposivito più usato dagli utenti e quello usato da Google per valutare il tuo sito ai fini del posizionamento sul motore di ricerca (Mobile-first Indexing)
Riassumendo
L'avviso "Aggiornamento di PHP consigliato" non è un messaggio da ignorare o rimandare a tempi migliori.
Significa che il tuo sito WordPress sta camminando su una fune sottile: rischi in termini di sicurezza, performance e compatibilità sono dietro l'angolo.
La buona notizia? Hai tutti gli strumenti per sistemare la situazione, e se segui i 5 passaggi che ti ho indicato, riuscirai ad aggiornare PHP in modo sicuro, consapevole e (quasi) indolore.
E in ogni caso, ricordati che non sei solo: se ti serve aiuto, supporto tecnico o vuoi che l'aggiornamento venga fatto in modo professionale e senza stress, io ci sono: contattami ».
Da anni offro assistenza WordPress personalizzata e posso guidarti passo dopo passo, intervenire rapidamente o anche formarti su come gestire questi aspetti in autonomia.
Non c'è altro amica/o mia/o...BUON LAVORO!

